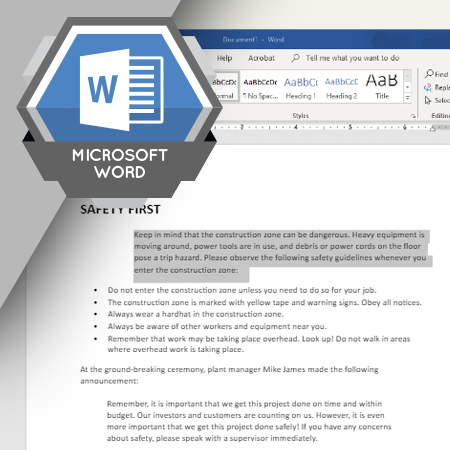
Indented text provides visual cues that help the reader navigate your document. Word provides several commands to help you indent text.
Learning Objectives
- Define four different types of indentation
- Make the ruler visible
- Indent text using the ruler
- Indent text using the Paragraph dialog box
- Indent text using the Increase and Decrease Indent commands
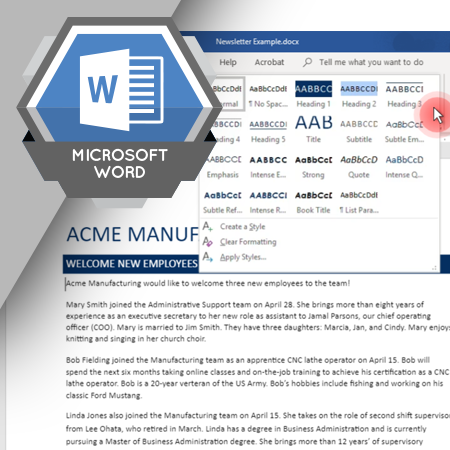
Styles and themes help you format a document so that it looks professional and is easy to read. They also reduce the time required to create a document. With styles and themes, formatting options that might take eight to ten steps when applied manually, can be applied with a single click.
Learning Objectives
- Define the terms style, theme, and style set
- Apply styles to a document
- Understand how applying a style affects manual formatting
- Describe built-in styles
- List advantages of using styles
- Apply a theme to a document
- Apply a style set to a document
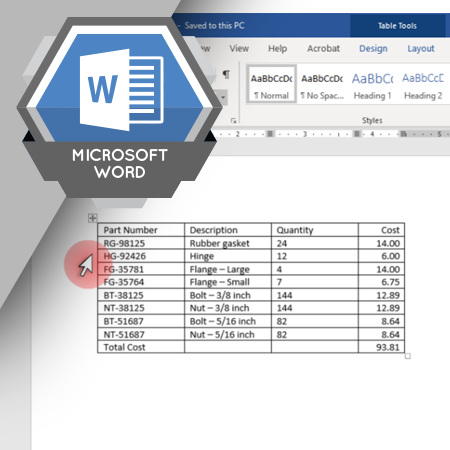
Tables are a convenient way to organize data into rows and columns. Tables are especially useful for organizing long lists of information, such as customer contact information or sales data.
Learning Objectives
- Define a table and different parts of a table
- Insert a table into a Word document
- Type data into a table
- Select all or part of a table
- Insert columns and rows into an existing table
- Format a table using various commands
- Apply Table Styles to a table
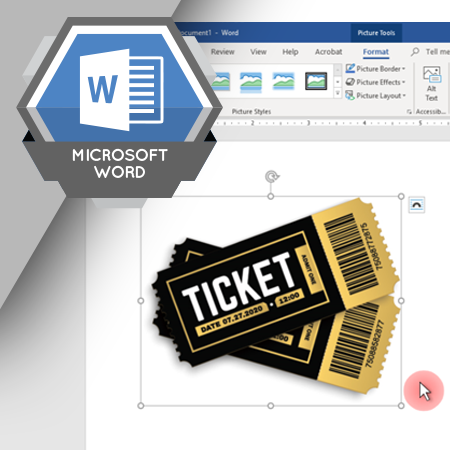
A photo, diagram, or other image is a useful addition to a document. Word offers various commands to insert images and then format them.
Learning Objectives
- Explain how to insert illustrations in Word
- Describe different types of illustrations you can insert into a Word document
- Understand how to resize an illustration
- Understand how to rotate an illustration
- Define contextual tools tab
- List the steps for cropping an illustration
- Apply a style to an illustration
- Change an illustration’s position on the page
- Use various options to wrap text around an illustration
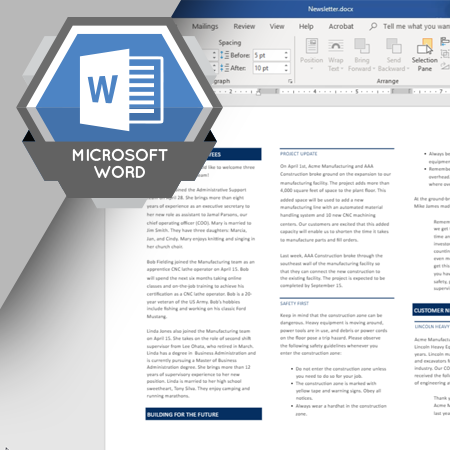
Document layout options change how the text in your document is arranged. They help you design your document and arrange the text on the page.
Learning Objectives
- Define the term document layout
- Adjust the width of the margins
- Change the document orientation
- Choose a paper size
- Change the number of columns used to display text
- Define the terms snaking and side-by-side columns
- Describe how to use page, column, and section breaks
- Insert headers and footers
- Use the Header & Footer Tools tab to insert information into the header or footer
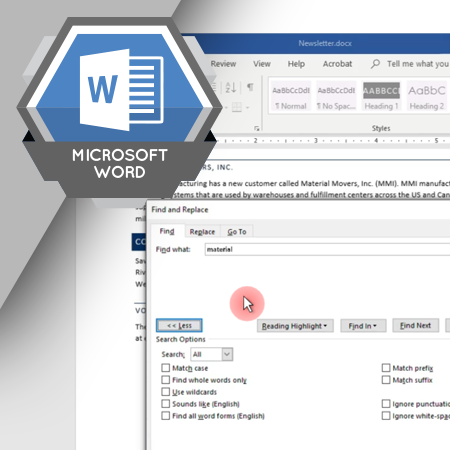
Searching for text in a document and replacing it with different text can be tedious and time consuming. The Find and Replace commands automate the process of searching for text and, if needed, replacing it with different text. Using these commands can
save significant amounts of time when you are editing a document.
Learning Objectives
- Describe the difference between finding and replacing text
- Turn the Navigation pane on and off
- Use the Headings and Pages options to move to a specific location in your document
- Find text in your document
- Use the Results option to review the result of finding text
- Understand the benefits of the Advanced Find command
- Describe the Match Case, Format, and Special options
- Describe how to use Replace All to replace text
- Describe how to replace text using the Replace and Find Next buttons
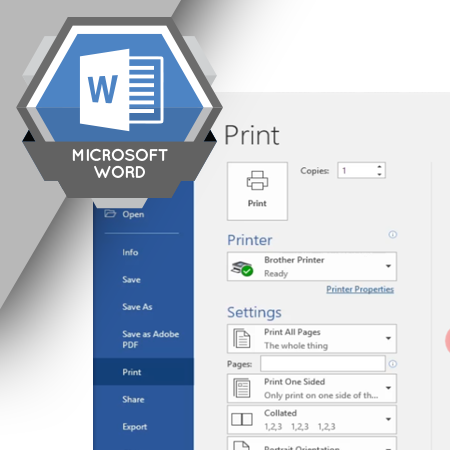
Some commands you perform in Word apply to the entire document. This course introduces commands to start a new document based on a template, and to print, save, and close your document.
Learning Objectives
- Print a document
- Change the print settings
- Explain the benefits of using templates
- Create a new document
- Save your document
- Open an existing document
- Describe the benefits of pinning a file
